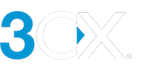3CX Web İstemcisi
- Giriş
- Başlarken: Oturum açma
- Web İstemcisini uygulama (PWA) olarak yükleme - Google Chrome
- Web İstemcisini uygulama (PWA) olarak yükleme - Microsoft Edge
- Click2Call Tarayıcı Eklentisi
- Tarayıcı Eklentisi Yükleme
- Arama yapma ve yönetme
- Durumunuzu ve kuyruklarınızı yönetin
- Çalışma saatlerinize göre otomatik durum geçişi
- Takım görünümü - Departmanlar ve Gruplar
- Meslektaşlarınız ve müşterilerinizle sohbet edin
- Video konferans başlatma
- Ayrıca bakınız
Giriş
3CX Web İstemcisi tarayıcı tabanlı bir uygulamadır. Meslektaşlarınız, iş ortaklarınız ve müşterilerinizle kolay ve verimli bir şekilde iletişim kurmak, işbirliği yapmak ve bağlantı kurmak için ihtiyacınız olan tüm özellikleri bir araya getirir. Bu tek arayüzden çağrıları yönetebilir, iş arkadaşlarınızın durumunu görüntüleyebilir, video konferans düzenleyebilir ve sesli, canlı sohbet, Whatsapp, Facebook, ve SMS/MMS aracılığıyla bağlanabilirsiniz.
Başlarken: Oturum açma
- “3CX'e Hoş Geldiniz | Hesap Ayrıntılarınız” e-postasını açın.
- Yöneticiniz Google Veya Microsoft için SSO'yu etkinleştirdiyse bu kimlik bilgileriyle oturum açın.
- Değilse, e-postanızda belirtilen “BURAYA TIKLAYIN” bağlantısını tıklayın.
- Parolanızı ayarlayın.
- E-postanızı veya dahili numaranızı ve yeni belirlediğiniz şifrenizi kullanarak giriş yapın.
Not: Sistem Yöneticiniz, yönetici konsolu içinden aboneler için 2 Faktörlü Kimlik Doğrulamayı etkinleştirebilir.
Web İstemcisini uygulama (PWA) olarak yükleme - Google Chrome
- Yukarıda gösterildiği gibi tarayıcınızın adres çubuğundaki indirme simgesine tıklayın.
- Yeni bir iletişim kutusu açılacaktır, “Yükle" düğmesine tıklayın.
- 3CX'i (PWA) görev çubuğunuza sabitlemek isteyip istemediğiniz sorulacaktır. Daha kolay erişim için “Evet”e tıklamanızı öneririz.
- PWA uygulaması olarak Web İstemcisi artık yüklenmiştir.
- Uygulamanın başlangıçta başlatılmasını etkinleştirin:
- Adres çubuğuna 'chrome://apps' yazın. “3CX”e sağ tıklayın ve yukarıda gösterildiği gibi “Başlangıçta Başlat”ı etkinleştirin.
Web İstemcisini uygulama (PWA) olarak yükleme - Microsoft Edge
- Web istemcinizde oturum açın.
- Adres çubuğunuzda yukarıda vurgulanan simgeye tıklayın.
- "Yükle”ye tıklayın.
- Yeni bir diyalog görünecektir. Son 2 seçeneği seçin ve “İzin ver”e tıklayın.
- 3CX'i (PWA) görev çubuğunuza sabitlemek isteyip istemediğiniz sorulacaktır. Daha kolay erişim için “Evet”e tıklamanızı öneririz.
- Kurulum tamamlandı.
Click2Call Tarayıcı Eklentisi
Google Chrome ve Microsoft Edge için 3CX Click2Call Tarayıcı eklentisi, herhangi bir web sitesinden veya CRM sisteminden arama başlatmanıza olanak tanır. Telefon numaraları "köprü bağlantılı" görünür, böylece aramayı yapmak için basitçe tıklayıp numarayı 3CX Web İstemcisine veya Masaüstü Uygulamasına "gönderebilirsiniz".
Tarayıcı Eklentisi Yükleme
- Google Chrome Eklentisi.
- Microsoft Edge Eklentisi.
- Kurulum adımlarını takip edin.
- Kurulduktan sonra yukarıdaki ekran görünecektir. Aramaları başlatmak için tarayıcı eklentisinin hangi 3CX uygulamasını kullanmasını tercih ettiğinizi seçin; Masaüstü Uygulaması veya Web İstemcisi.
- "İstisna URL listesi" alanına, numaralarının "köprü bağlantılı" olmaması gereken belirli web sitesi URL'lerini ekleyebilirsiniz. Örneğin, tıklanabilir sayılar oluşturmasını önlemek için muhasebe bilgilerinin bulunduğu bir web sitesini hariç tutabilirsiniz.
Arama yapma ve yönetme
- Arama yapmak için Web İstemcinizin sağ üst köşesinde ahize simgesine tıklayın.
- Telefon numarasını girin veya isme, dahili numaraya veya e-posta adresine göre arama yapın ve ardından aramayı başlatmak için ahize simgesine tıklayın.
- Arama çubuğunun altında bir seçenek göreceksiniz “Şunu kullanarak arayın: Tarayıcı”. Oku tıkladığınızda arama yapmak için kullanabileceğiniz mevcut cihazları/uygulamaları içeren bir açılır menü görünecektir.
- Bir arama sırasında bir dizi işlem gerçekleştirebilirsiniz:
- Aramayı aktarma - "Aktar"a tıklayın ve aramayı aktarmak istediğiniz kişinin adını veya numarasını girin. Çağrı aktarılır.
- Katılımlı Aktarım - Çağrıyı aktarmadan önce çağrıyı alıcıya bildirmek için “Att.transfer” butonuna basın. Çağrı beklemeye alınacaktır.
- Konferans araması başlatın - "Konferans" düğmesine tıklayın ve aramaya eklemek istediğiniz kişi/kişilerin adını veya numarasını girin. Aranacaklar ve cevap verdikten sonra mevcut aramaya eklenecekler.
- Bir aramayı kaydetme - Kaydı başlatmak için çağrı sırasında herhangi bir noktada "Kayıt" düğmesine basın. Kaydı sonlandırmak için tekrar basın. Kayıtlara Web İstemcisinden erişilebilir (gerekli haklara sahipseniz).
- Yeni bir arama başlat - Mevcut aramayı kapatmadan ayrı bir hatta yeni bir arama başlatın. Bunu yapmak için “Yeni Arama”ya tıklayın ve aranan kişinin adını veya numarasını girin.
- Videoya geç - Tuş takımındaki “Video” simgesine tıklayarak mevcut sesli aramanızı video görüşmesine dönüştürün.
Durumunuzu ve kuyruklarınızı yönetin
Durum özelliği, hangi iş arkadaşlarınızın aramaları yanıtlamaya uygun olduğunu görmenize olanak tanır. Dikkatinizi dağıtacak şeylerden kaçının ve uzakta olduğunuzu veya rahatsız edilmek istemediğinizi başkalarına bildirmek için kendi durumunuzu ayarlayın.
- Sağ üst köşedeki avatarınıza tıklayın ve açılır menüden durumunuzu seçin.
- Hattınız meşgul olduğunda durum renginiz otomatik olarak sarıya döner.
- Özel bir durum mesajı ayarlamak için kalem simgesini kullanın.
- “Durumu geçici olarak ayarla" seçeneğine tıklayarak durumunuzu zaman sınırıyla sınırlayın.
- "Ayarlar” > “Çağrı Yönlendirme”ye tıklatın. Buradan her durumu ve daha fazlasını özelleştirebilirsiniz:
- Her durum için anlık bildirimleri etkinleştirin/devre dışı bırakın.
- “Öğle Yemeği” ve “İş Gezisi” durumlarını yeniden adlandırın.
- “Müsait” ve “Öğle Yemeği” durumlarınız için cevapsız bir aramanın iletilmesinden önceki saniye süresini ayarlayın.
- Cevapsız aramalar için yönlendirme kuralları belirleyin.
- "İstisnalar" seçeneğinden, Arayanın Kimliğine ve aramanın saatine göre yönlendirme kurallarını geçersiz kılabilirsiniz..
- Ofis ve mola saatlerinizi belirleyin.
Çalışma saatlerinize göre otomatik durum geçişi
Çalışma saatlerinize göre otomatik durum değiştirmeyi şu adresten yapılandırabilirsiniz: "Ayarlar” > “Çağrı yönlendirme” > “Durumu Değiştir”. Abonenizin normal çalışma saatlerini mi kullanacağını yoksa kendi çalışma saatlerinizi mi ekleyeceğinizi seçin. Aboneniz daha sonra bu saatleri takip edecek ve durumunuzu buna göre otomatik olarak değiştirecektir.
Takım görünümü - Departmanlar ve Gruplar
- Varsayılan olarak, "Takım Görünümü” parçası olduğunuz grupların tüm üyelerini gösterir. Sağ üstteki açılır listeden farklı bir "Görünüm" seçebilirsiniz; pazarlama, satış.
- Adlarının yanındaki yıldız simgesini tıklayarak iş arkadaşlarınızı "Favorilerim" listenize ekleyin.
- Sol üst köşedeki kişiler düğmesi, kişisel kişilerinizi de göstermenize olanak tanır. Meslektaşlarınızın ardından listelenecekler.
Meslektaşlarınız ve müşterilerinizle sohbet edin
İş arkadaşlarınızla anlık mesaj gönderip alın, Web sitesi ziyaretçileriyle, Whatsapp ve Facebook’la canlı sohbet edin ve müşterilerden SMS/MMS mesajları alın. Tüm sohbet işlevlerine sol taraftaki menüde “Web İstemcisi” > “Sohbet” seçeneğinden erişin.
Hızlı yanıt sohbet şablonları grup yöneticileri tarafından oluşturulabilir ve düzenlenebilir. Bunlar, kullanıcıların önceden tanımlanmış mesajlarla yanıt vermelerine olanak tanıyarak yanıt sürelerini hızlandırır. Şablonlar farklı kategorilere ve dillere ayrılabilir.
Sohbet ve SMS oluşturma ve iş sohbeti kılavuzu bulunan çeşitli sohbet işlevleri hakkında daha fazla bilgi edinin.
Video konferans başlatma
Web İstemcinizin soldaki mesünüzden “Buluşun” seçeneğine tıklayarak bir video konferans başlatın veya bir konferans planlayın. Video konferans ve özellikleri hakkında daha fazla bilgiyi Video konferans Kılavuzunda bulabilirsiniz.
Ayrıca bakınız
- 3CX Web İstemcisi genel bakış videosu
- 3CX Masaüstü uygulamasına genel bakış videosu
- iOS için 3CX Uygulaması
- Android için 3CX Uygulaması
- 3CX Video Konferans
- Canlı Sohbet, Whatsapp, Facebook ve SMS’i yönetin
- 3CX Sohbet ve Toplantı
Son güncelleme
Bu belge en son 18 Ekim 2023'te güncellendi
https://www.3cx.com.tr/docs/yonetici-kilavuzu/3cx-web-istemcisi/