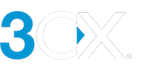Google SSO Tek Oturum Açma Yapılandırma
Giriş
Google e-posta hesaplarını kullanarak tek oturum açmaya (TOA) izin vermek için Google entegrasyonunu ayarlayın.
Adım 1: Bir Google Projesi oluşturun
- Şuraya gidin: Google Konsolu ve şirket veya kişisel hesabınızla oturum açın.
- “PROJE OLUŞTUR”a tıklayın ve proje bilgilerini doldurun.
- Proje Adı - projenin adını girin, ör. pbx entegrasyonu.
- Konum - doğru organizasyonu seçin (varsa).
- “Oluştur”a tıklayın.
Adım 2: OAuth Onay Ekranı Uygulamasını Kurun
Şimdi bu projede OAuth Onay Ekranı Uygulamasını kurun.
- “API'ler ve hizmetler > OAuth izin ekranı”na gidin.
- Uygun ‘Kullanıcı Türü’nü seçin ve “OLUŞTUR”a tıklayın.
- Dahili - Bu modda oturum açma, bölgenizdeki Google Workspace kullanıcılarıyla sınırlıdır.
- Harici - kullanıcılar, istemcilerine giriş yapmak için şirketinizin dışındaki Google Hesaplarını kullanabilir.
- 'Uygulama bilgileri' altında uygulama adınızı girin (örn. PBX Entegrasyonu) ve belirlenen destek e-posta adresi için bir kullanıcı seçmek üzere açılır kutuyu kullanın.
- 'Geliştirici' iletişim bilgilerine ilerleyin ve bir e-posta adresi girin.
- “Kaydet ve Devam Et”e tıklayın.
- Bir sonraki ‘Kapsamlar’ ekranında aşağı kaydırın ve “Kaydet ve Devam Et”e tıklayın.
- ‘Kullanıcıları test et’ bölümünde “Kaydet ve Devam Et”i tıklayın. “Kontrol Paneline Geri Dön”e tıklayın.
- ‘Kullanıcı Türü’nü ‘Harici’ olarak seçtiyseniz, “UYGULAMAYI YAYINLA” ve “ONAYLA” seçeneğine tıklayın.
Adım 3: 3CX URI'nizi Alın
- 3CX Yönetici Konsoluna gidin
- 'Sistem Yöneticisi' veya 'Sistem Sahibi' olmanız gerekir. Güvenlik rolleri hakkında daha fazlasını okuyun.
- “Entegrasyonlar > Google”a gidin.
- Entegrasyon URI'sini bir not defterine kopyalayın.
Adım 4: Google URI Kurulumunu Tamamlayın
- Google Konsoluna geri dönün ve “Kimlik Bilgileri”ni seçin
- “+ ADD URI”a tıklayın ve listeden “OAuth istemci kimliği”ni seçin.
- ‘Uygulama türü’ için açılır listeyi kullanın ve “Web uygulaması”nı seçin.
- Bir ad girin (örn. PBX Entegrasyonu), 'Yetkili yönlendirme URI'leri' bölümüne gidin ve "+ ADD URI"yi tıklayın
- Daha önce kopyaladığınız 3CX URI'nizi yapıştırın ve “OLUŞTUR”a tıklayın.
- 'Client ID' ve 'Client Secret' bilgilerini bir not defterine kopyalayın ve "Tamam"ı tıklayın.
Adım 5: 3CX Yapılandırmanızı Sonlandırın
- 3CX Yönetici Konsolunuza geri dönün ve 'Client ID' ve 'Client Secret' bilgilerini uygun alanlara yapıştırın.
- Şimdi Kullanıcılar sayfasına gidin ve “Google”ı tıklayın
- "TOA'yı Etkinleştir"i seçin
- Google SSO'yu hangi kullanıcıların kullanabileceğini seçin:
- tüm kullanıcılar
- bunlar dışındaki tüm kullanıcılar
- yalnızca bu kullanıcılar
- “b” veya “c” seçeneğini tercih ederseniz, kullanıcıları seçmek için “+ Ekle” düğmesini kullanın ve “Tamam”a tıklayın.
- Son olarak ekranın üst kısmındaki “Tamam”ı tıkladığınızda Google SSO kurulumunuz tamamlanır.
Ayrıca bakınız
- Ekibinizi kurma hakkında daha fazlasını okuyun
- Microsoft için SSO'yu yapılandırma
Son güncelleme
Bu belge en son 19 Kasım 2023'te güncellendi