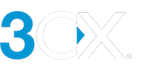Canlı Sohbeti Ayarlama
Giriş
3CX Canlı Sohbet işlevi, web sitenizin ziyaretçilerinden gelen aramaları ve mesajları doğrudan yanıtlamanıza olanak tanır. Canlı Sohbet çözümü hakkında daha fazlasını okuyun.
Adım 1: 3CX'e Canlı Sohbet Ekleyin
- 3CX Web İstemcinizde oturum açın ve “Admin” > “Voice & Chat”e gidin, ardından “+ Add Live Chat” düğmesine tıklayın.
- 'Hedef' alanında, canlı sohbet mesajlarını ve çağrılarını hangi dahili numaraya veya kuyruğa göndermek istediğinizi belirtin. Sohbet, varış yerinin parçası olduğu departmanın çalışma saatlerine bağlı olarak mevcut olacaktır.
- Web sitenizin adresini girin.
- Ziyaretçilerin sohbeti açmadan önce onlardan hangi bilgileri isteyeceğinizi belirtin.
- Ziyaretçilere sizi arama seçeneğini de verebilirsiniz; bu durumda kullanıcı bir numara çevirmeden doğrudan 3CX'e bağlanacaktır. WebRTC kullanılarak bir tarayıcı bağlantısı kurulacaktır. Bir ziyaretçinin sohbet başlatmadan önce sizi aramasına izin verebilirsiniz.
- Şimdi, bir ziyaretçi bir web sayfasına ilk gittiğinde canlı sohbet kutusunun web sitenizde nasıl görüntülenmesini istediğinizi seçin. Bir sohbet kutusu veya yalnızca bir sohbet balonu gösterebilirsiniz.
Adım 2: Sohbet Balonunu özelleştirin
İşlevselliği test etmek ve web sitenizde nasıl görüneceğini görmek için sayfanın sağ alt kısmındaki sohbet balonunun ön izlemesini yapabilirsiniz.
Şekillendirme
Sohbet balonunun görünümünü özelleştirmek için Canlı Sohbet penceresinin üst kısmındaki “Styling” sekmesine tıklayın.
- Önceden tanımlanmış 4 temadan birini seçin veya “Customize”ı seçin. Son seçenek için, renk kutucuklarının her birine tıklayın ve açılan renk paletini kullanın veya istediğiniz rengin; RGB, HSL veya HEX numaralarını girin.
- İstediğiniz baloncuk simgesini seçmek için radyo düğmesini kullanın.
- Web sitesi yazı tipini geçersiz kılmayı ve Rubik'i kullanmayı seçin.
- Bir sohbet kutusu animasyonu seçmek için açılır kutuya tıklayın.
Mesajlar
Dili, selamlamaları vb. özelleştirmek için Canlı Sohbet penceresinin üst kısmındaki “Mesajlar" sekmesine gidin.
- Varsayılan arayüz dilinizi ziyaretçinin tarayıcı dilinden farklı olacak şekilde ayarlamak isteyip istemediğinizi seçin.
- Canlı sohbet formunda görünecek kendi tanıtım metninizi ve düğme etiketinizi girmek için 'Caption & Buttons' altında belirtin.
- Çevrimiçi ve çevrimdışı karşılama mesajlarınızı özelleştirmek için 'Karşılamalar' bölümünü kullanın.
- Son olarak, 'Auto Messages' bölümü, otomatik mesajların nasıl ifade edilmesini istediğinizi tanımlar.
Temsilci
Temsilcinin avatarını, görünen adını vb. özelleştirmek için Canlı Sohbet penceresinin üst kısmındaki "Agent" sekmesine gidin.
- Temsilcinin gerçek adını mı görüntüleyeceğinize veya varsayılan bir ad ve avatar mı ayarlamak istediğinize karar vermek için onay kutusunu kullanın. Temsilcinin gerçek avatarını görüntülemek için bunun Web İstemcisi profili aracılığıyla yüklenmesi gerekir.
- Varsayılan bir temsilci kullanmaya karar verirseniz, bir fotoğraf yüklemek ve görüntülenmesini istediğiniz adı ayarlamak için 'Default Agent Info' bölümünü kullanın.
Gelişmiş
Gizlilik mesajınızı ve arama sırasını özelleştirmek için Canlı Sohbet penceresinin üst kısmındaki “Gelişmiş” sekmesine tıklayın.
- Sohbeti yöneten bir temsilci olmadığında bir kuyruğa veya zil grubuna çağrı yapılmasını etkinleştirmek için onay kutusunu seçin. Bu ayarın doğru çalışması için “Genel” ayarlarda belirlenen “Hedef”in bir zil grubu veya kuyruğu olması gerekir.
- Ziyaretçilere bir görüşme başlatmadan önce bir GDPR bildirimi görüntülemeniz gerekiyorsa kaydırma düğmesini kullanın ve aşağıdaki metin kutusundaki bildirimi düzenleyin.
- Son olarak “Kaydet” düğmesine tıklayın.
Adım 3: Web sitenizde Canlı Sohbeti etkinleştirin
Artık canlı sohbetinizi yapılandırdığınıza göre, web sitenize ekleme zamanı geldi. Site yöneticiniz varsa, e-posta kutusunu kullanarak onlara sohbeti çalışır duruma getirmek için ihtiyaç duydukları tüm bilgileri gönderin.
WordPress’e Canlı Sohbet yüklüyorsanız “Copy” butonuna tıklayın ve aşağıdaki talimatları izleyin. Eğer wordpress olmayan bir siteye kurulum yapıyorsanız HTML kodunu kopyalayıp WordPress dışı siteler talimatlarına bakın.
WordPress web siteleri
- WordPress web sitenizin yönetici paneline giriş yapın.
- ‘Eklentiler’e gidin ve “Yeni ekle” sayfanın üst kısmında.
- Arama satırına "3CX” yazın ve "3CX Free Live Chat, Calls & WhatsApp” sonucunda “Şimdi Kur”a tıklayın.
- Kurulduktan sonra “3CX Canlı Sohbet” kenar çubuğunda görünecek.
- Daha önce kopyaladığınız URL'yi yapıştırın. Web İstemcisi yapılandırmasında 'Bilgi' alanı altında tekrar bulunabilir.
- Sohbeti tüm sayfalarda göstermek için kutuyu işaretleyin veya sayfaları tek tek seçmek için aşağıdaki onay kutularını kullanın.
- Son olarak “Değişiklikleri Kaydet”e tıklayın.
Not: Şu anda WordPress eklentisi web sitesi başına yalnızca bir Canlı Sohbet URL'sini destekleyecektir. Çoklu sohbet balonu desteği yakın gelecekte piyasaya sürülecek. Bu arada, birden fazla Canlı Sohbet seçeneği gerekiyorsa, farklı kod parçacıklarını ihtiyacınız olan sayfalara yapıştırmanız yeterlidir.
WordPress dışı siteler
- WordPress kullanmıyorsanız HTML kodunu Web İstemcisinden kopyalayın.
- Kodu, bireysel web sayfalarındaki </body> etiketinin önüne yapıştırın.
- Popüler CMS sistemleri için kılavuzlarımıza bakın.
Ayrıca bakınız
- WhatsApp nasıl yapılandırılır
- Facebook nasıl yapılandırılır
- SMS/MMS nasıl yapılandırılır
- Müşteri Sorgularını Yönetin: Canlı Sohbet, WhatsApp, Facebook ve SMS/MMS
Son güncelleme
Bu belge en son 22 Kasım 2023'te güncellendi
https://www.3cx.com.tr/docs/yonetici-kilavuzu/canli-sohbeti-ayarlama/